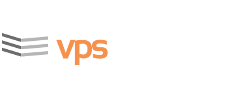Uživatelské nástroje
navody:vps:konzole
Rozdíly
Zde můžete vidět rozdíly mezi vybranou verzí a aktuální verzí dané stránky.
| Obě strany předchozí revizePředchozí verzeNásledující verze | Předchozí verzeNásledující verzeObě strany příští revize | ||
| navody:vps:konzole [2014/11/05 10:23] – Page moved from vpsadmin:konzole to navody:vps:konzole admin | navody:vps:konzole [2016/12/11 14:41] – toms | ||
|---|---|---|---|
| Řádek 1: | Řádek 1: | ||
| + | < | ||
| ====== Vzdálená konzole ====== | ====== Vzdálená konzole ====== | ||
| - | Každému se již určitě někdy stalo, že dostal systém do stavu, ve kterém se nemůže připojit na SSH. Ať už kvůli | + | Každému se již určitě někdy stalo, že dostal systém do stavu, ve kterém se |
| + | nemůže připojit na SSH. Ať už kvůli | ||
| + | v iptables | ||
| + | přímo na konzoli VPS. | ||
| - | {{:vpsadmin: | + | Konzole je k dispozici buď přes webové rozhraní nebo přímo z terminálu přes |
| + | utilitu [[navody:vps:api# | ||
| + | použít pro přístup na konzoli [[navody: | ||
| + | funguje v terminálu mnohem spolehlivěji a responzivněji, | ||
| + | prohlížeči. | ||
| + | |||
| + | Konzole je perzistentní. To znamená, že v ní můžeme sledovat proces vypnutí a | ||
| + | zapnutí VPS. Odpojení od konzole také uživatele neodhlásí, | ||
| + | nedojde k úmyslnému odhlášení. | ||
| + | |||
| + | ===== Webové rozhraní ===== | ||
| + | |||
| + | {{console-2-web.png? | ||
| Do konzole se dostaneme přes záložku VPS, viz. screenshot. | Do konzole se dostaneme přes záložku VPS, viz. screenshot. | ||
| - | {{:vpsadmin:console-1-web.png? | + | {{console-1-web.png? |
| + | |||
| + | ===== vpsfreectl ===== | ||
| + | Jak '' | ||
| + | [[navody: | ||
| + | |||
| + | < | ||
| + | <iframe width=" | ||
| + | src=" | ||
| + | allowfullscreen></ | ||
| + | </ | ||
| + | |||
| + | Na konzoli VPS se připojíme následujícím příkazem: | ||
| + | |||
| + | < | ||
| + | $ vpsfreectl vps remote_console < | ||
| + | </ | ||
| + | |||
| + | Kde ''< | ||
| + | Konzole lze uzavřit postupným stiskem kláves '' | ||
| + | tečka//). Toto je jediný způsob, jakým se dá konzole odpojit (kromě zavření | ||
| + | okna terminálu). | ||
| + | |||
| + | ==== Zajištění správné funkce ==== | ||
| + | Aby konzole fungovala co nejlépe, je důležité mít na VPS stejné '' | ||
| + | jaké používá terminál, z něhož se připojujeme. Hlavní je kódování - | ||
| + | pokud je na obou stranách jiné, budou se místo některých znaků zobrazovat | ||
| + | otazníky, apod. | ||
| + | |||
| + | vpsAdmin nemůže konzoli předat proměnnou prostředí '' | ||
| + | aplikace se však hodnotě této proměnné přizpůsobují a na první pohled se tak | ||
| + | může zdát, že aplikace či konzole nefunguje správně. Např. aby v '' | ||
| + | fungovala myš a barvy, je zapotřebí buď nastavit '' | ||
| + | režim vynutit přepínačem '' | ||
| + | |||
| + | Automatické nastavení hodnoty proměnné '' | ||
| + | zařídit pomocí '' | ||
| + | |||
| + | < | ||
| + | cat <<EOF >> ~/.bashrc | ||
| + | [ " | ||
| + | EOF | ||
| + | </ | ||
| ===== Povolení vzdálené konzole ===== | ===== Povolení vzdálené konzole ===== | ||
| - | V novějších | + | V aktuálních |
| + | U starších šablon je potřeba ji povolit ručně. | ||
| ==== Debian ==== | ==== Debian ==== | ||
| - | Do souboru / | + | Do souboru |
| < | < | ||
| ==== El (Scientific Linux, CentOS) ==== | ==== El (Scientific Linux, CentOS) ==== | ||
| - | Do souboru / | + | Do souboru |
| < | < | ||
| Řádek 28: | Řádek 87: | ||
| </ | </ | ||
| - | Dále do souboru / | + | Dále do souboru |
| < | < | ||
| Řádek 47: | Řádek 106: | ||
| ==== Gentoo ==== | ==== Gentoo ==== | ||
| - | Do souboru / | + | Do souboru |
| < | < | ||
| Řádek 57: | Řádek 116: | ||
| ==== Ubuntu ==== | ==== Ubuntu ==== | ||
| - | Vytvoříme soubor | + | //U aktuální šablony Ubuntu toto není potřeba.// |
| + | |||
| + | Vytvoříme soubor | ||
| < | < | ||
| Řádek 66: | Řádek 127: | ||
| </ | </ | ||
| - | Službu spustíme pomocí | + | Službu spustíme pomocí |
| + | automaticky. | ||
| + | |||
| + | ===== Když to nefunguje ===== | ||
| + | Pokud konzole nefunguje, nevypisuje všechny znaky nebo nedovoluje přihlášení, | ||
| + | je pravděpodobně spuštěno více instancí getty, které se hádají o vstup. | ||
| + | Řešením je vypnout nadbytečné getty v ''/ | ||
| + | |||
| + | < | ||
| + | aither | ||
| + | </ | ||
navody/vps/konzole.txt · Poslední úprava: 2023/12/12 15:37 autor: aither